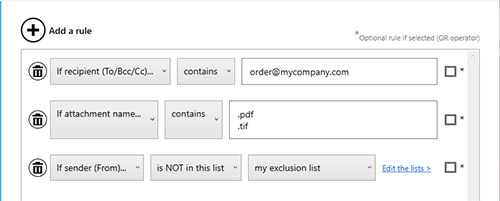Automate your printing tasks
The advantage of auto-printing emails is that it saves time and effort by eliminating the manual process of printing emails. This can be especially beneficial in environments where a large volume of emails need to be printed on a regular basis.
Overall, auto-printing emails can streamline the process of printing emails and increase efficiency, accuracy, and productivity, while reducing costs.
4 functions are available to auto print your emails and/or attachments to any printer (installed locally or on the network), even on receipt printer.
Very easy to use, you select the action, then select the printer with settings (like tray selection, pages number,...).
For attachments printing you can choose to print all files or only specific ones, you have total control.
By adding multiple printing actions, you can print to multiple printers at same time, for example print the invoice to accounting's printer and also on the stock's printer.
At-a-glance
- Perfect for auto printing orders, invoices, electronic Faxes
- Best for eShops, restaurants and retailers
- Works with all solutions like Shopify, WooCommerce, Prestashop, ...
- Easy to setup
- Imagine the time you save everyday with auto printing documents
TL;DR Too long; Didn't read!
- Auto Print email body with possibility to select a part of your email with the Data Extractor (read more »)
- Auto Print email's attachment(s), filter which attachment to print based on name, file type, size
- Add stamps on each page, like 'Received on ...', 'Shipped with date/time', pages number,...
- Works with all printers (local or network); even receipt & label printer
Action: Print Email Body
You, or your team, receive online orders or important information, save your time by receiving the content of the email directly on your printers.
- Select any printer installed on the pc/server or on a network
- Use your own printing template
- Print part of your email with the Data Extractor (read more »)
- Choose to use the email body in html or text format
- Add page number
- Add stamps on page, like 'Received on ...', 'Shipped...', etc.
- You can send email out to print on multiple printers
- Print raw text format to any receipt printer like Epson TMT88, Star TSP, etc
- If printing fails you can add a rescue action, for example to print on another printer
Note: Do you have links in the email that should download files to print? Discover the action 'Download files from links' »
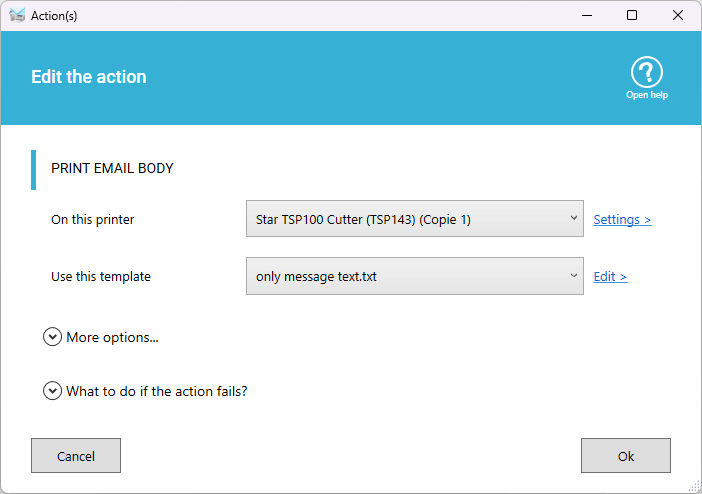
Action: Print Attachment(s)
Automatic Email Manager processes internally a lot of attachment types, the most popular ones are:
- Adobe acrobat PDF (even protected with password)
- Word / Excel / PowerPoint
- Text file, RTF, XML
- Image, photo (jpg, png, bmp,etc)
- Electronic fax (in PDF or TIFF)
- Message file: EML or MSG
- PRN file
- Unzip files (even protected with password)
- And much more...
- If printing fails, you can add a rescue action, for example send a notification email
When the file type is not handled by Automatic Email Manager, then it uses the default application installed on the computer.
IMPORTANT: By default Automatic Email Manager authorizes only 'safe' file types, you have total control on the type to process or not, read more here »
Note: Do you have links in the email that should download files to print? Discover the action 'Download files from links' »
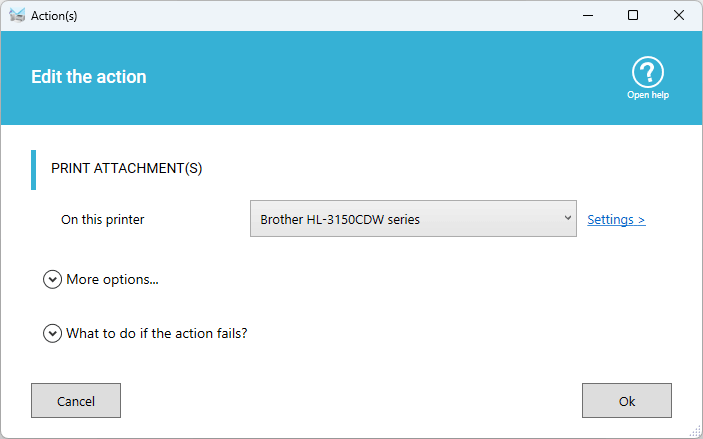
Action: Print a document separator
Separate your printed documents with a page separator, between each emails received you can add a blank page, a colored paper from another tray, or even a new page with your text.
- Select the same printer than your other document and click on 'Settings' to select another tray for example
- We recommend you let text blank like this you can use again the blank paper
- You can also add important text on the page, just enter the text, position, and text size
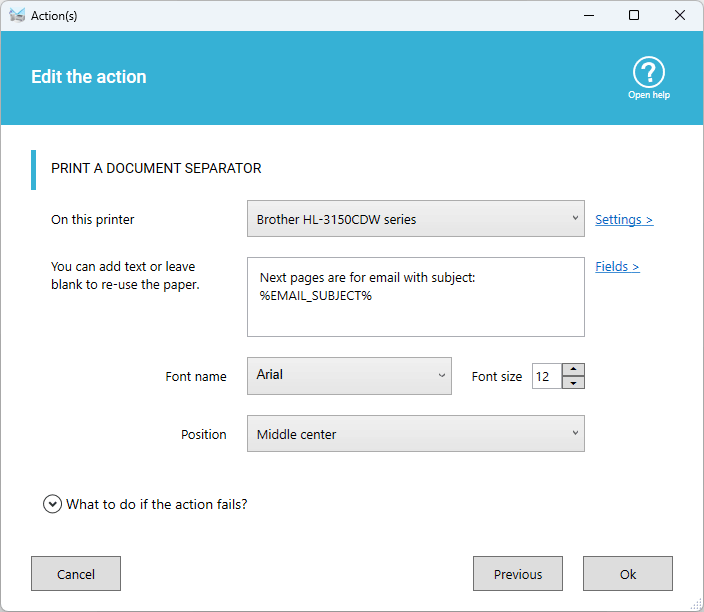
Use the conditions to not print all emails (avoid junk emails)
In a scenario you can add a condition with one or more rules to mach the email or attachments, when it matches the rule(s) the scenario is executed. These rules are based on:
- Subject
- Sender email, recipients
- Attachment filename
- Text in email
- ...
You can also use a condition with a rule on some actions, like 'Print attachments', this rule is more precise because it acts only for the action 'Print attachments', it is based only on the filename.
For example: Print attachment only if the filename contains .PDF See an example in the documentation for 'Print attachments' »