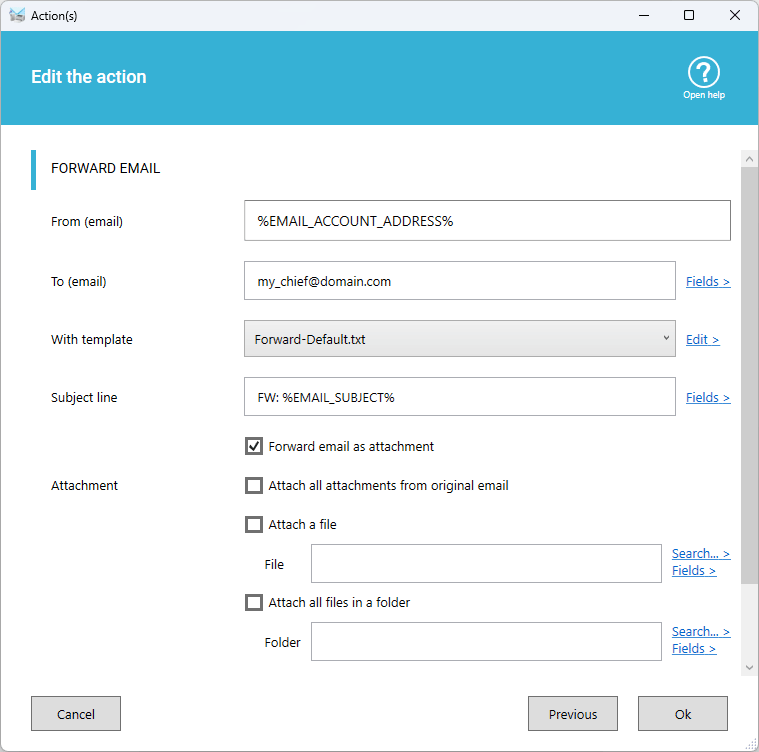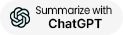Redistribute emails with automation
One of the best ways to improve your productivity and efficiency is to create an automation for all your incoming emails. This will save you tons of time every day and reduce the chance of manual errors. Here are some benefits of email automation and how to use it:
- Use the auto-reply action to quickly inform senders that their message has been received. This will improve the overall communication experience and reduce frustration for senders.
- Use the auto-forwarding action to help distribute information and responsibilities among team members or different departments. For example, a sales team might use auto-forwarding to quickly distribute specific leads to the appropriate team member. You can set up rules to forward emails based on various conditions, such as sender, subject, or attachments.
At-a-glance
- Perfect to send auto responses and improves the overall communication experience
- Great to forward emails to the right service at the right moment
- Best for administration, companies with many teams
- Works with all email boxes
- You receive 10-50 emails/days, imagine the time saved to answer or forward
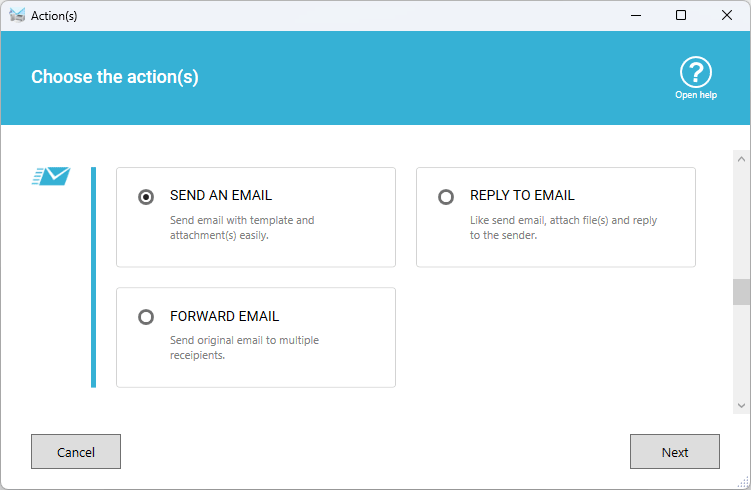
TL;DR Too long; Didn't read!
- Trigger when a new email is detected in your email box
- Auto-Send & Auto-reply email with custom template, choose recipient and the attachments
- Auto-Forward email, including original email as an attachment
- Extract data from original email to create a new email
- Add any attachment(s) from folders
Action: Send emails
Add this action in any scenario to send an email to one or multiple recipients, it is triggered when a specific email is coming in your inbox.
- Specify the sender (generally you!) and the recipient(s)
- You can define your own email model with templates (in text or html format)
- Set the subject or extract data from original email
- You can attach a single file, or all files from a folder, or all attachments from original email
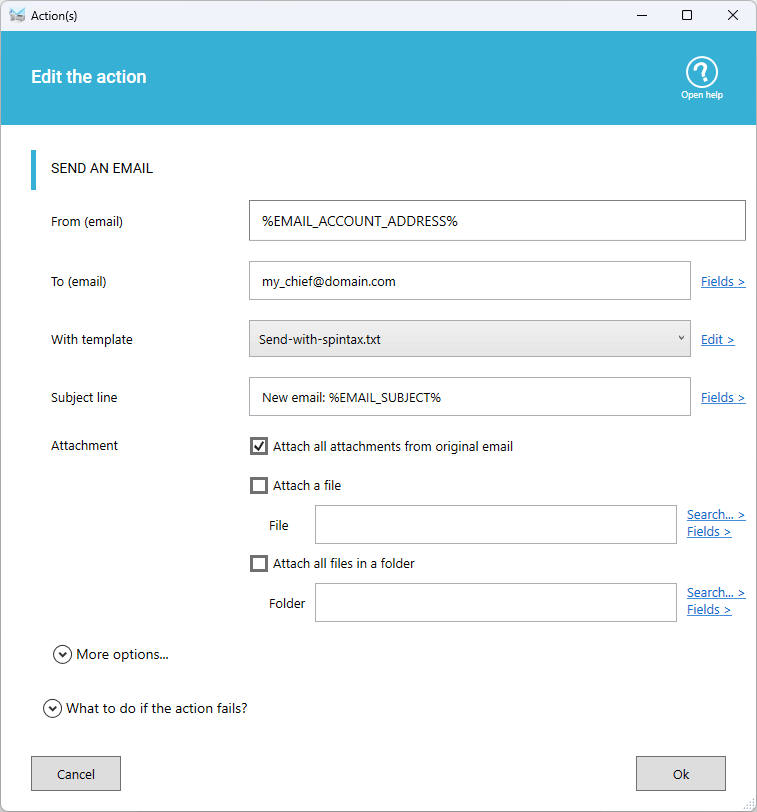
Action: Reply emails
Very similar to the action 'Send email', you don't have to select the recipient.
- The recipient email is automatically filled because it is a reply
- Choose the model template for email text
- Set the subject, you can also get the original subject with the available fields
- You can attach a single file, or all files from a folder, or all attachments from original email
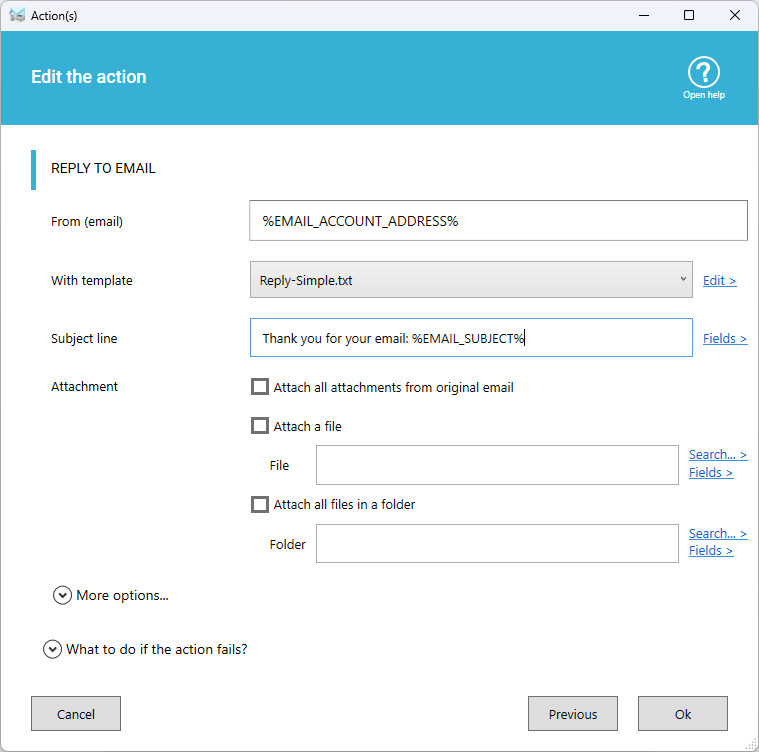
Action: Forward emails...
Dispatch emails automatically by forwarding the email to the right team/person, triggered by specific incoming email.
- You need to specify the sender and recipient(s) address
- Choose the model template for email text
- Enter the text you want in email subject
- You can forward original email as attachment and add more attachments