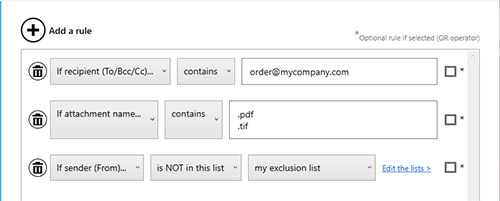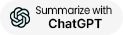Organize your emails
Automatic Email Manager offers some useful actions to organize the emails when it reach your inbox. Generally you add one of
these actions in the scenario after action(s) to print email or save on disk.
Choose the best action for your cases:
- Delete email immediately or after some days
- Move email to a folder like 'Archives', 'Processed'
- Copy email to a folder
At-a-glance
- Perfect to organize your incoming emails when they have been processed
- Best when you receive a lot of emails
- Great to delete spam
- Can you imagine the time you save with auto move email to the right folder?
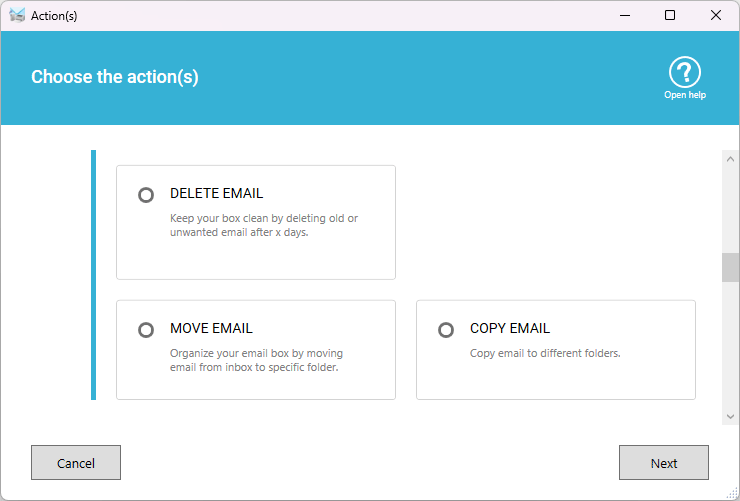
Action: Delete your emails after processing
It is very important to keep your inbox clean, the less emails you have in your inbox the faster it is to process.
Your email inbox is like a physical mailbox, you definitely do not want your letters to accumulate inside!
Emails take up storage space on your device or email server, often you have thousands old emails in your box and you will never read them again.
By deleting emails, you can free up storage space and avoid reaching your storage limit.
Available options:
- Set option to delete just after email processing
- or set to delete emails older than x days, for example 2 days
- We suggest you use the conditions to delete spam automatically when an email is not legitimate
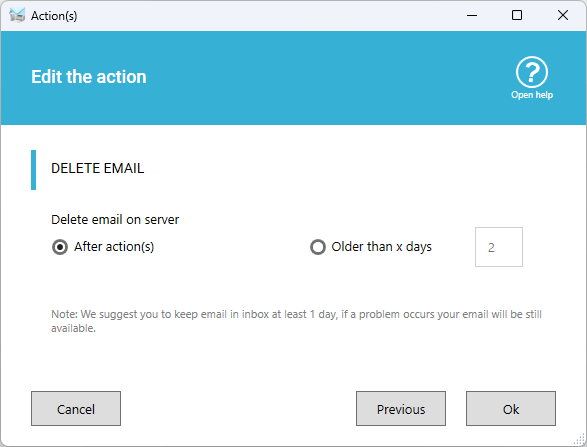
Action: Copy/move email to another folder directly on your email box
One of the best ways to manage your email inbox is to move emails to specific folders after the other actions have been processed. This will help you keep your inbox organized and make it easier to find processed emails. You can create folders based on categories, projects, senders, or any other criteria that suits your needs.
Available options:
- You choose action to copy or move an email
- Select the destination folder
- It will be done after your other action(s) like printing or saving is(are) executed
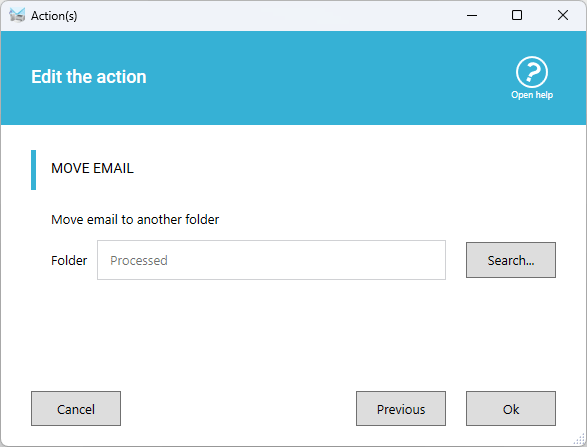
Use condition to select the emails
In a scenario you can add a condition with one or more rules to match the email or attachments, when it matches the rule(s) the scenario is executed. These rules are based on:
- Subject
- Sender email, recipients
- Attachment filename
- Text in email
- ...